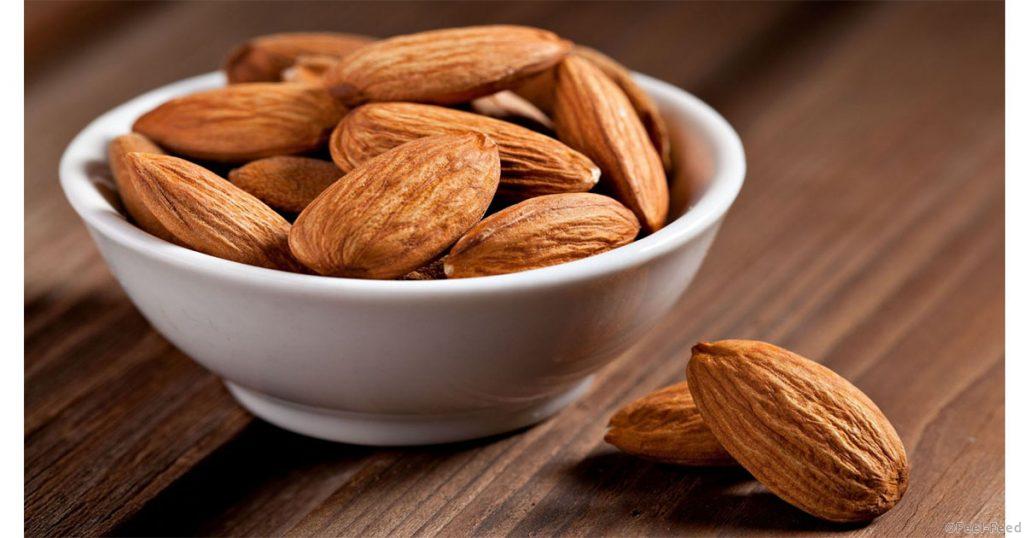Большинство пользователей компьютера не в полной мере используют компьютерную мышь. Ниже приведены советы и секреты, которые помогут вам открыть полный потенциал вашей компьютерной мыши и увеличить общую производительность работы на компьютере.
Кнопка Shift и мышь
Многие текстовые редакторы и программы, позволяют выделить весь или часть текста с помощью кнопки Shift и мыши. Например, поместите курсор в начале абзаца и, удерживая нажатой клавишу Shift, выберите мышкой конец абзаца, чтобы выделить полный абзац.
Используем колесо прокрутки на полную
Сегодня все на “полную” осознается способность колеса прокрутки мыши прокручивать страницу вверх и вниз. Тем не менее, этим колёсиком можно также делать и многое другое, как показано ниже.
- Колесо мыши не только колесо, оно также может быть использовано в качестве кнопки. Нажатие на колесо будет действовать как третья кнопка мыши. Это может быть использовано для открытия веб-страницы в новой вкладке, нажав колесом на любую ссылку, а также может быть использовано для закрытия вкладки, нажав колесом на любой открытой вкладке.
- Быстро увеличивать и уменьшать на веб-странице, размер документа, таблицы Excel и т. д., удерживая нажатой клавишу CTRL, прокручивайте колесо вверх для увеличения или вниз для уменьшения.
- Перемещение вверх и вниз во время просмотра Интернет, удерживая нажатой клавишу прокрутки перемещайте мышь вверх и вниз. Перемещение вниз – в конец документа – вверх в начало.
Двойной и тройной клик
Любое слово можно легко выделить с помощью двойного щелчка по этому слову. Если вы хотите выделить целый абзац, нажмите кнопку мыши три раза на любой текст в абзаце. В большинстве браузерах при тройном клике выделяется целое предложение, а не абзац.
Использование правой кнопки мыши
Воспользуйтесь всеми преимуществами правой кнопкой мыши, можно в любое время посмотреть свойства выделенного текста или свойства объекта. Например, если вы выделите файл или текст, вы можете щелкнуть правой кнопкой мыши, чтобы выделенный элемент скопировать, а затем щелкните правой кнопкой мыши в другом месте, чтобы вставить его.
Если вы щелкните правой кнопкой мыши на любой файл или текст и перетащите его, продолжая удерживать правую кнопку, то когда вы отпустите её, вам будет предоставлена ??возможность выбора – перемещения или копирования этого файла или текста. Это позволяет сэкономить дополнительные шаги, вам уже не надо будет щелкать правой кнопкой мыши, там где вы хотите вставить элемент и нажимать кнопку вставить.
В то время как в браузере, удерживая клавишу Ctrl, при нажатии мышкой на любую ссылку она будет открываться в новой вкладке.
Кнопка Ctrl и нажатие мыши или выделение
Удерживая клавишу Ctrl, вы можете щелкнуть левой кнопкой мыши, чтобы выделить несколько объектов или выделите несколько разделов текста. Например, в Microsoft Windows вы можете удерживайте клавишу Ctrl и кликните, чтобы выбрать несколько файлов одновременно. Если вы хотите выделить разные части страницы или части веб-страницы, вы также можете удерживать клавишу Ctrl и выбирать каждый раздел, который вы хотите скопировать.
Пользователи Mozilla Firefox могут также удерживать клавишу Ctrl и нажимать индивидуально на каждой ячейке в таблице, чтобы скопировать или перетащить, это помогает, если нужно выбрать только определенную строку или текст без выбора любой другой части текста в этой таблице.
Используйте боковые кнопки мыши
Многие новые компьютерные мыши имеют кнопки на боковой части. Эти кнопки можно запрограммировать на все, однако, по умолчанию левая боковая кнопка может быть использована, чтобы вернуться назад на веб-странице. Это делает работу в Интернете более приятной, поскольку вам не нужно перемещать курсор мыши на кнопку со стрелкой назад в браузере, чтобы вернуться на предыдущую страницу.
Используйте функцию Windows исходного положения в диалоговом окне
В полной мере использовать функцию “хватки” Windows для мыши очень полезно, она будет автоматически наводить курсор мыши на кнопки, появляющиеся в диалоговом окне. Например, если вы удаляете файл или закрыть окно, вы можете получить сообщение, уверены ли вы, что хотите выполнить задачу. Если функция включена, курсор автоматически перемещается на кнопку ОК, так что все, что вам нужно сделать, это нажать кнопку мыши, если вы согласны. Это экономит ваше время вместо того, чтобы перемещать курсор мыши на кнопку ОК, а затем нажимать кнопку ОК. Для включения этой функции откройте свойства мыши в Windows в панели управления, перейдите на вкладку Параметры указателя и поставьте флажок под “Исходное положение в диалоговом окне”.
При изменении этой функции мы также рекомендуем посмотреть на другие доступные опций в настройках мыши. Например, увеличение скорости движения также могут помочь повысить производительность при работе с мышью.
Управление открытым окном с помощью мыши
Дважды щелкните на верхней строке заголовка любого окна, чтобы развернуть окно или же если оно уже развернуто, то чтобы изменить его размер к первоначальному. Вы также можете дважды щелкнуть на значке окна в левом верхнем углу окна, чтобы закрыть это окно!
Управление указателем мыши с помощью клавиатуры
Вместо того чтобы использовать мышь, которая поставляется вместе с компьютером вы можете также включить в Windows и использовать цифровую клавиатуру и управление курсором с клавиатуры.
Настройка мыши
Наконец, если у вас мышь с более чем двумя кнопками, то установка специальной программы для настройки мыши позволит вам настроить её еще больше. Например, если вы не используете боковые кнопки, чтобы двигаться вперед и назад на веб-странице то можно поменять их на что-то что вы делаете чаще всего, такие функции как переключение между открытыми окнами или открытие калькулятора.
Вот и все! Думаю эта статья пригодиться как обычным так и продвинутым пользователям компьютера.