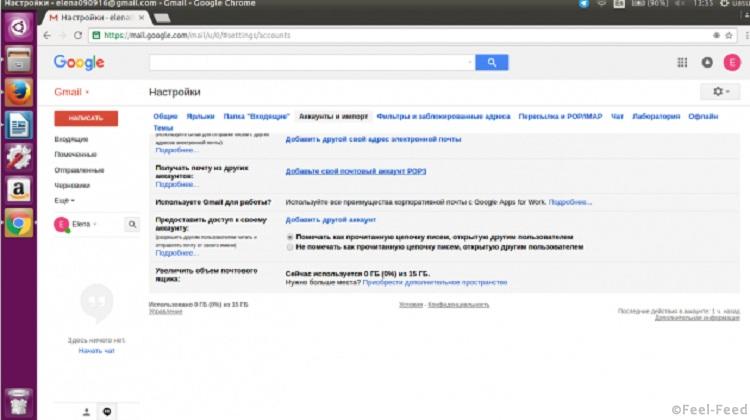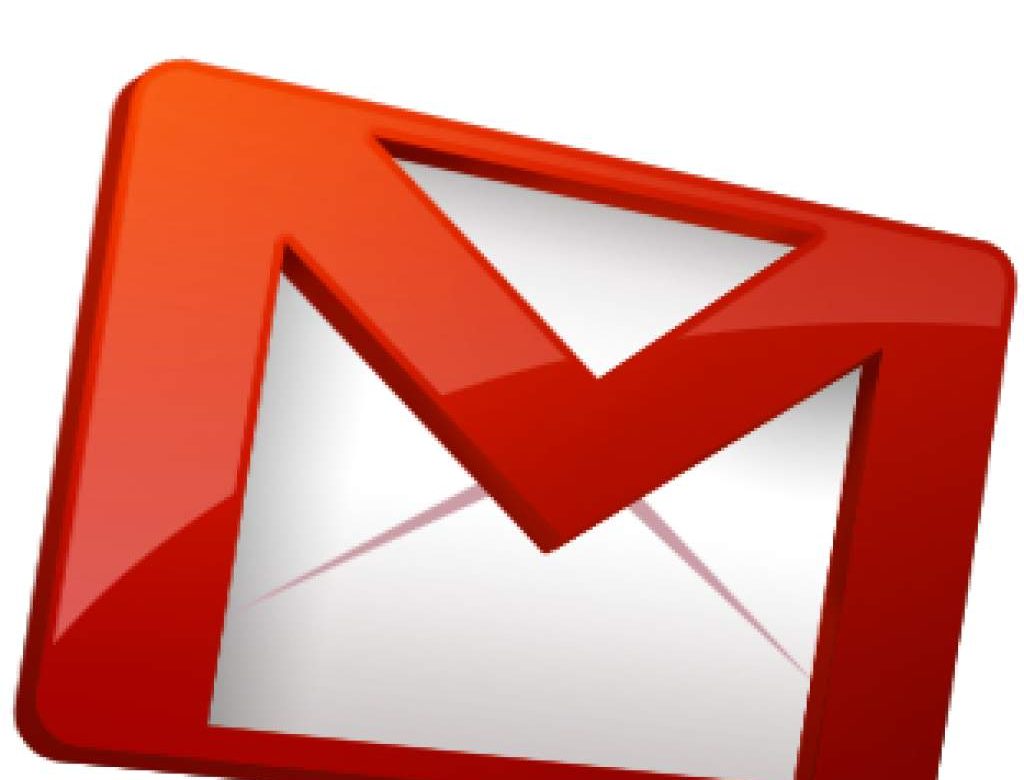Даже если вы работаете с почтой Google каждый день, скорее всего вы не знаете всех её возможностей. Вот 25 советов по эффективному использованию Gmail, которые облегчат выполнение многих задач и сэкономят ваше время.
1. С чего начать
Смените фон
Вместо того чтобы лицезреть обычный белый фон Gmail, оживите свой почтовый ящик чем-нибудь ярким. Просто выберите в настройках в правом верхнем углу раздел «Темы», чтобы установить новый фон из предложенных вариантов, или загрузите собственное изображение.
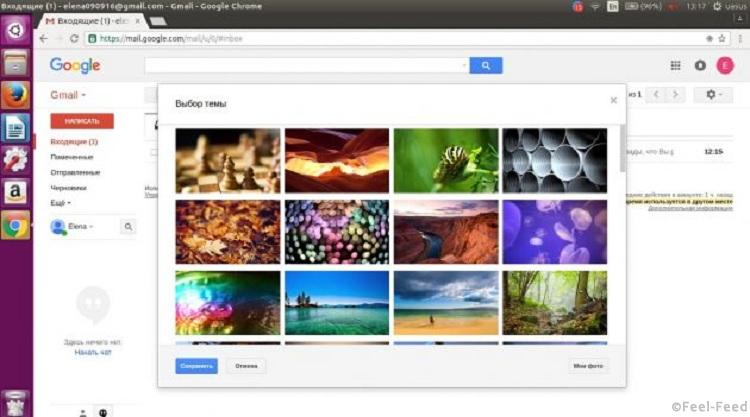
Кроме того, можете поэкспериментировать с настройками интерфейса. В «Просторном» режиме у вас будет много свободного места, а «Компактный» хорош, когда на экране нужно уместить как можно больше сообщений.
Добавьте друзей (и сообщения)
Чтобы добавить в систему ваши контакты и старые сообщения (неважно, используете вы почту Gmail впервые или заводите дополнительный аккаунт), зайдите в «Настройки» → «Аккаунты и импорт» и выберите ссылку «Импортировать почту и контакты». Так вы сможете добавить свои данные из других почтовых ящиков.
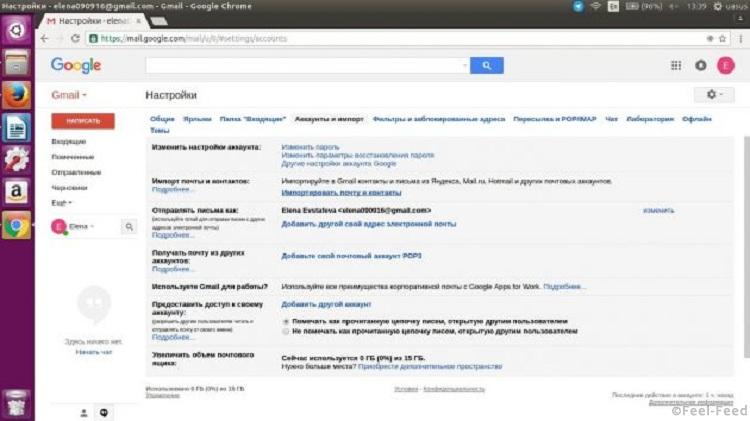
Сделайте Gmail похожим на Outlook
В разделе «Настройки» → «Лаборатория» включите функцию «Область просмотра», чтобы видеть полный текст сообщений справа, как в Outlook. Привычка — вторая натура, так что, если вы всю жизнь работали с корпоративной почтой и только сейчас пытаетесь приноровиться к почте Gmail, функция «Область просмотра» облегчит ваш переход.
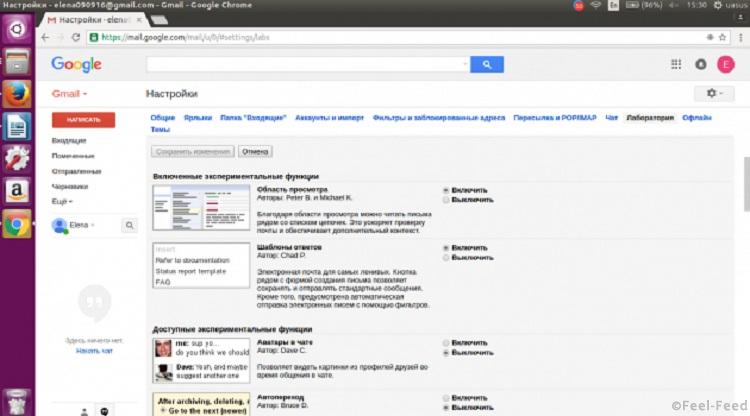
После включения вы увидите разные варианты отображения в выпадающем меню слева от настроек.
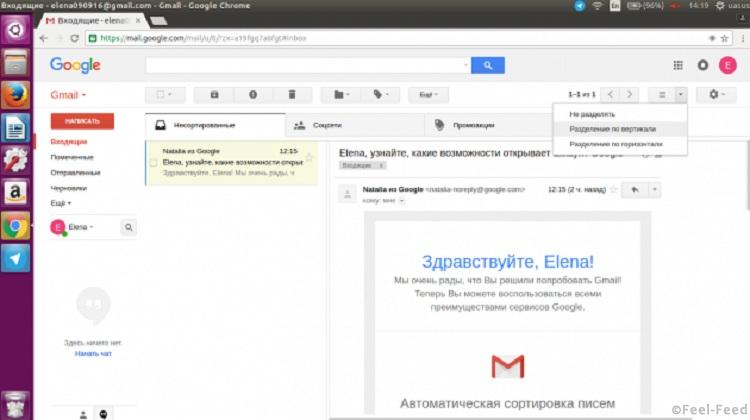
Сосредоточьтесь на самом главном
Gmail может самостоятельно определять, какие сообщения для вас важнее. Ловко, да? В разделе «Настройки» → «Папка „Входящие“» выберите «Отслеживать мои действия в почте…», чтобы Gmail анализировал ваши сообщения.
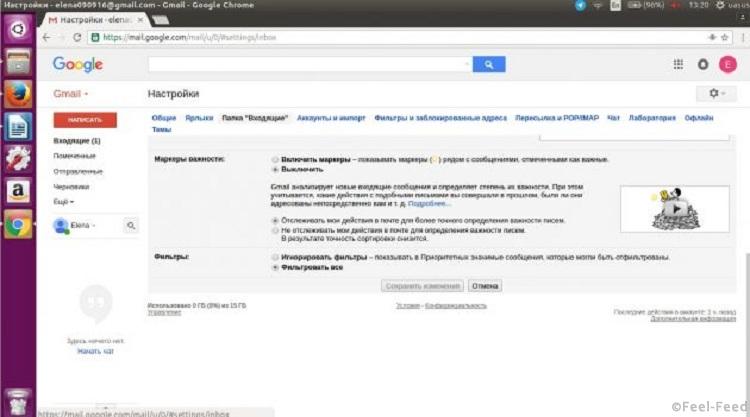
Также можете выбрать функцию «Включить маркеры» или «Игнорировать фильтры» (подробнее о фильтрах расскажем ниже) и изменить тип папки, чтобы важные сообщения отображались сверху. Затем в меню «Настройки» → «Общие» в разделе «Уведомления на рабочем столе» (если вы используете браузер Chrome, Firefox или Safari) можете выбрать функцию «Включить уведомления о важных письмах».
Избавьтесь от цепочек писем
Есть два типа людей: те, кому нравится функция «Цепочки писем», и те, кто ненавидит её с силой тысячи солнц. Если вы относитесь ко второй группе, зайдите в раздел «Настройки» → «Общие» и отключите «Цепочки писем».
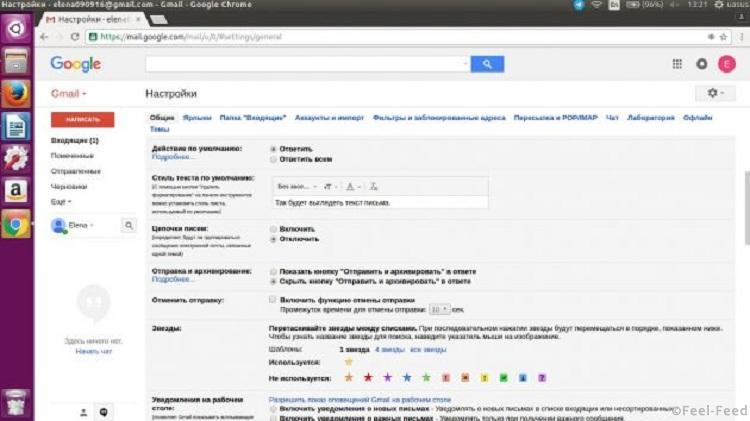
2. Следите за порядком
Заархивируйте всё
Gmail даёт возможность архивировать сообщения вместо того, чтобы их удалять. Сделано это для того, чтобы вам не нужно было беспокоиться о наличии свободного места и постоянно чистить свой ящик. Если вы хотите заархивировать сообщение, откройте его и нажмите на вторую иконку слева (коробка со стрелкой, направленной вниз). Сообщение будет ждать вас во вкладке «Вся почта» на левой боковой панели.
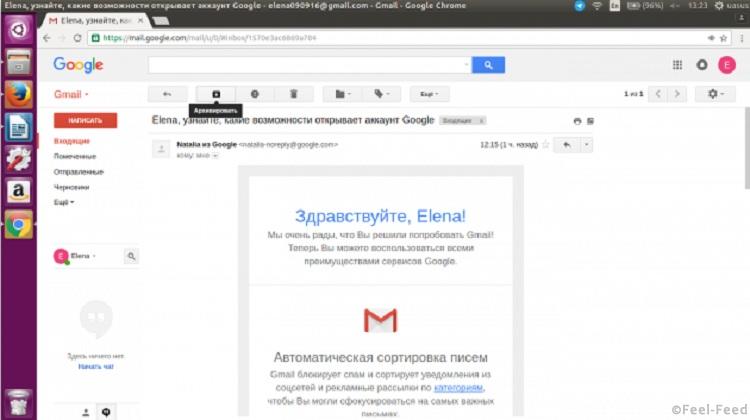
Следите за своим архивом
Как бы много места для бесплатного хранения файлов Gmail ни предоставлял, на дворе 2016 год и люди шлют всё больше и больше прикреплённых файлов. Если вы достигли своего лимита по объёму памяти, пора избавиться от некоторых сообщений. Нажмите на стрелочку в графе поиска, отметьте пункт «Есть прикреплённые файлы», выберите размер 10 МБ и кликните на кнопку с лупой. Так вы увидите все сообщения, весящие больше 10 МБ. Отметьте галочкой письма, которые вам точно больше не понадобятся, и отправьте их в корзину.
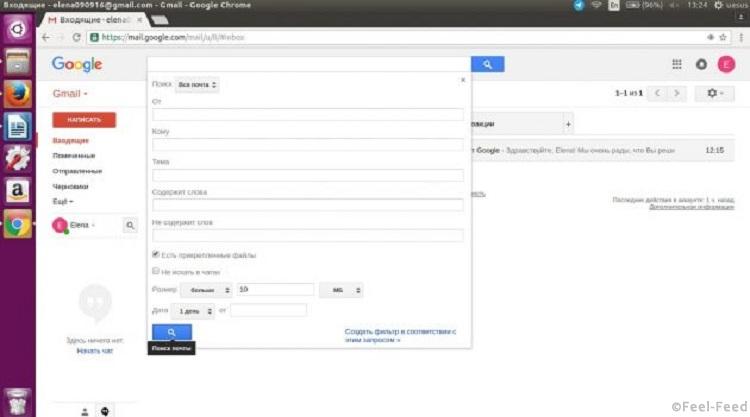
Отвечайте и архивируйте
Зачем оставлять письмо в папке входящих, если вы на него уже ответили? Воспользуйтесь функцией «Отправить и архивировать», чтобы не засорять входящие сообщения, пока вы ждёте ответа на своё письмо. Зайдите в раздел «Настройки» → «Общие» и выберите «Показать кнопку „Отправить и архивировать“ в ответе». Теперь вы сможете отвечать обычным способом, накапливая сообщения в папке входящих, если вам так хочется, или же сразу архивировать лишние письма при ответе.
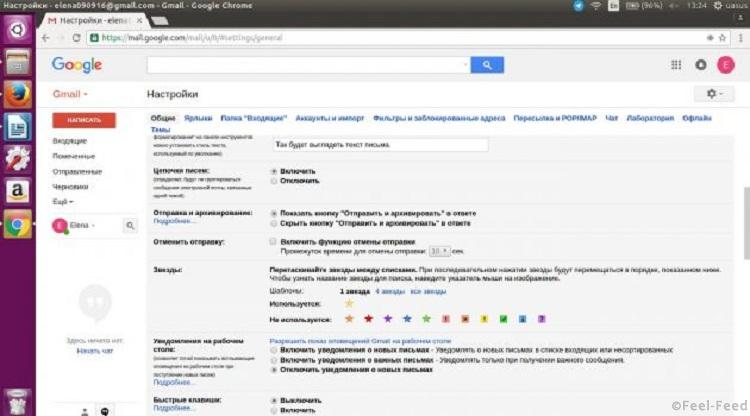
Используйте ярлыки и фильтры
К каждому сообщению можно добавить ярлык. Новые ярлыки будут появляться на левой боковой панели. Просто откройте письмо и нажмите на значок «Ярлыки» — он второй справа. Теперь создайте новый ярлык или выберите уже существующий (кстати, можете перетащить ярлык с боковой панели прямо в своё сообщение).
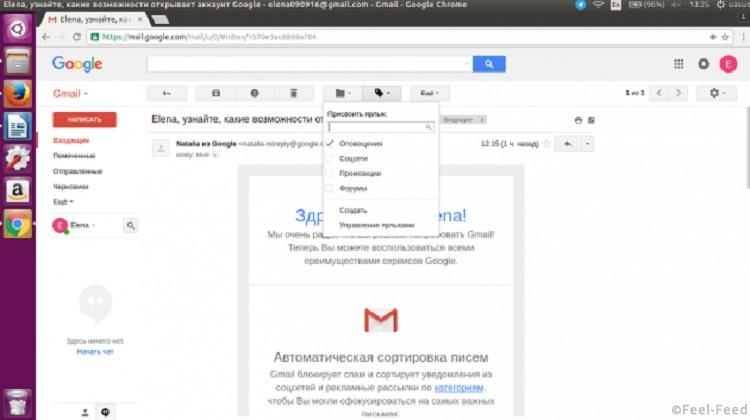
Нажмите на кнопку «Ещё» и выберите «Фильтровать похожие письма», а затем — «Создать фильтр в соответствии с этим запросом». О фильтрах Gmail можно написать отдельную статью, так что за более подробной информацией обращайтесь в раздел «Настройка фильтров».
Купите дополнительное место для хранения файлов
Если же вам совсем надоело возиться с проблемой хранения файлов, можно потратиться на дополнительное место. Прокрутите страницу с сообщениями вниз, и в нижнем левом углу вы увидите, сколько места у вас осталось, а также ссылку «Управление».
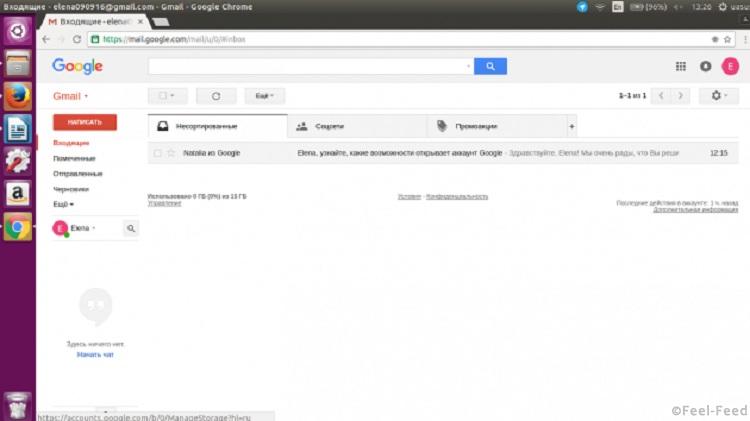
Если у вас занято почти 100% доступного места, пройдите по ссылке. План на 100 ГБ стоит 139 рублей в месяц, и дополнительное место можно использовать не только для почты Gmail, но и в Google Drive и Google Photos, если вы ими пользуетесь.
3. Возьмитесь за дело всерьёз
Измените режим отображения писем на странице
Попробуйте увеличить число сообщений на странице до 100: так вы сможете одним взглядом окинуть весь массив своих писем. Зайдите в «Настройки» → «Общие» → «Максимальный размер страницы». Там же можно выбрать отображение по 10, 15, 20, 25 и 50 сообщений на странице.
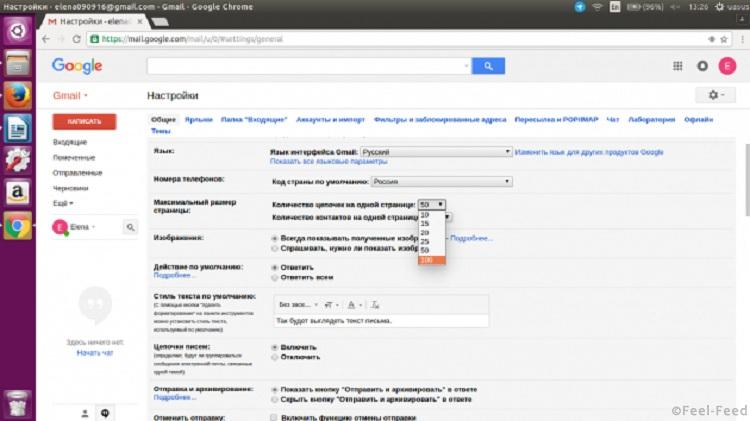
Распределяйте всё по цветам
Пометить сообщение как важное можно очень быстро, но ведь разные сообщения могут иметь разную степень важности. Зайдите в раздел «Настройки» → «Общие» → «Звёзды» и выберите «Все звёзды». Теперь, если вы кликнете на звёздочку, помечая письмо, она будет менять цвет с каждым нажатием. Так вы сможете сортировать важные сообщения по их содержанию.
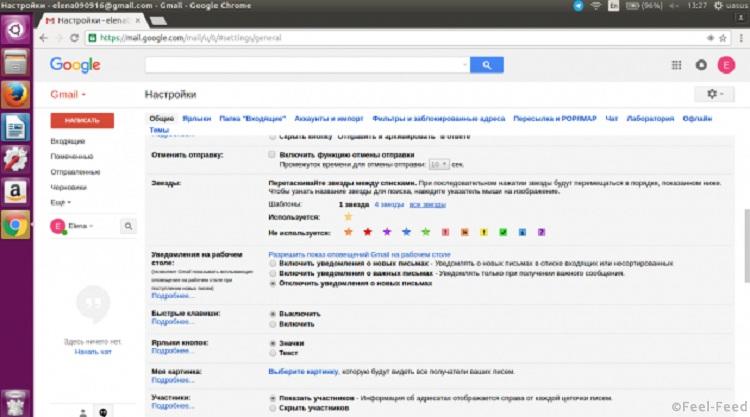
Превратите сообщения в списки дел
Скорее всего, вы и так считаете папку со входящими сообщениями одним огромным списком дел. Так почему бы тогда не превратить свои письма в задачи, которые можно вычёркивать? Кликните на кнопку «Ещё» в активной цепочке писем и выберите «Добавить в задачи». Теперь эта цепочка появится в Google Tasks вместе со ссылкой на оригинальное сообщение.
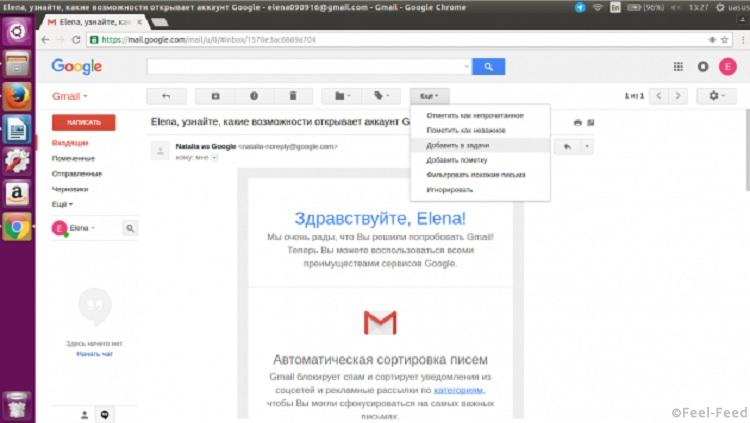
Следите за числом непрочитанных сообщений
В разделе «Настройки» → «Лаборатория» включите функцию «Значок непрочитанных сообщений». Если у вас, как у любого нормального человека, вкладка с почтой открыта весь день, вы всегда будете видеть, сколько непрочитанных сообщений у вас осталось. Это на тот случай, если вам не хватает стресса.
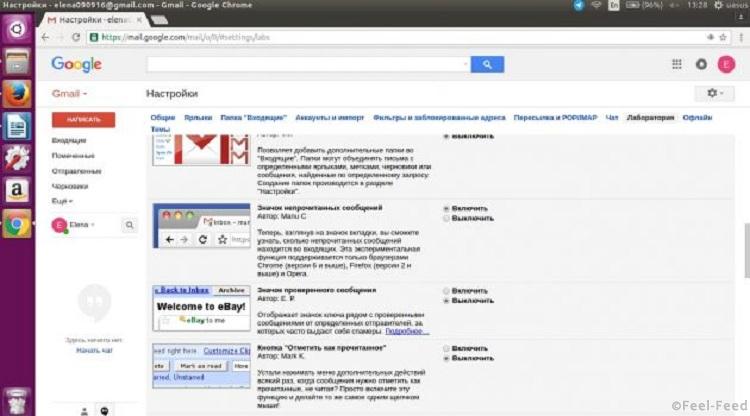
Работайте офлайн
Если вы пользуетесь браузером Google Chrome, у вас есть возможность работать в почте в офлайн-режиме. Конечно, вы не сможете отправлять и получать новые сообщения, но вот перемещать письма из папки в папку и создавать черновики можно. Чтобы включить эту функцию, зайдите в раздел «Настройки» → «Офлайн».
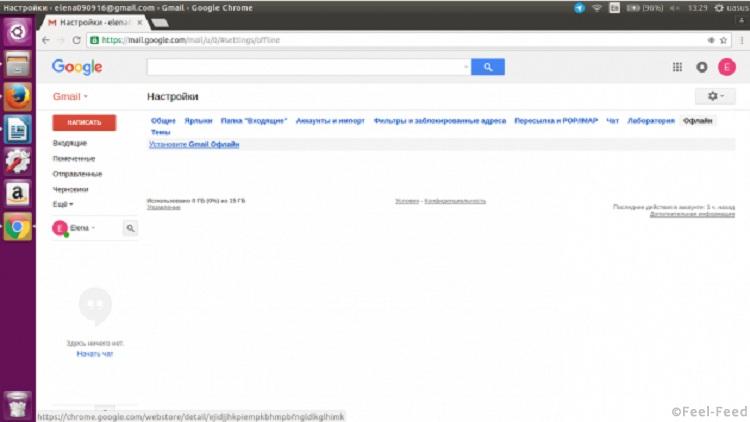
Передайте доступ к своему аккаунту секретарю
Если справиться с письмами всё равно не удаётся, можете передать весь этот ужас своему секретарю. Для этого зайдите в раздел «Настройки» → «Аккаунты и импорт», выберите «Предоставить доступ к своему аккаунту» и добавьте других пользователей Google. У них не будет права менять ваши настройки и пароль, но зато они смогут читать, архивировать сообщения и, конечно же, на них отвечать. Письмо будет подписано вашим именем и именем вашего секретаря в скобках, чтобы избежать путаницы.
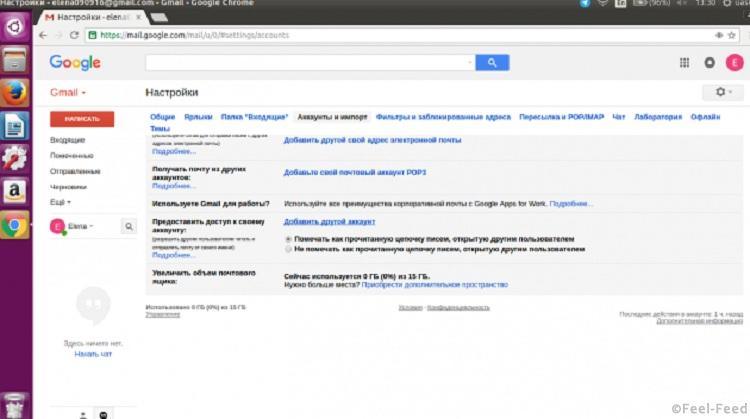
4. Контролируйте человеческий фактор
Блокируйте адреса
Некоторые совсем не понимают намёков. К счастью, можно заблокировать любого человека (или сайт) всего парой кликов. Получив сообщение от того, кого вы хотели бы внести в чёрный список, нажмите на стрелочку в правом верхнем углу и выберите функцию «Заблокировать пользователя».
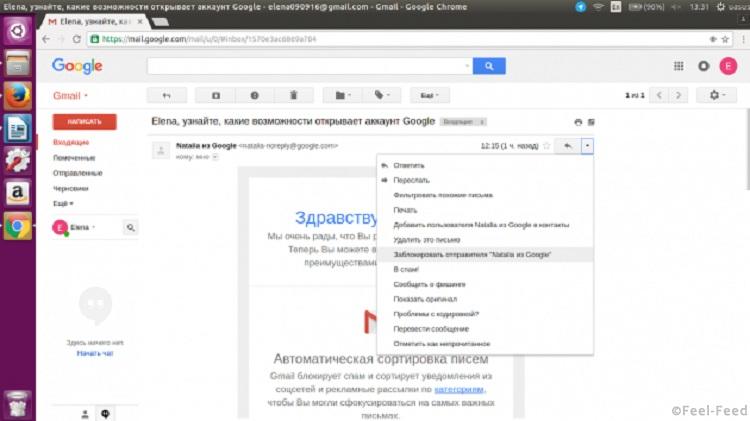
Теперь все сообщения с этого адреса будут попадать сразу в спам.
Найдите старые письма
Хотите быстро найти сразу все сообщения от друга? Просто наведите курсор на имя отправителя, хоть из папки со входящими, хоть из конкретного письма, и появится карточка контакта. Затем нажмите на ссылку «Переписка», чтобы просмотреть все сообщения от этого контакта.
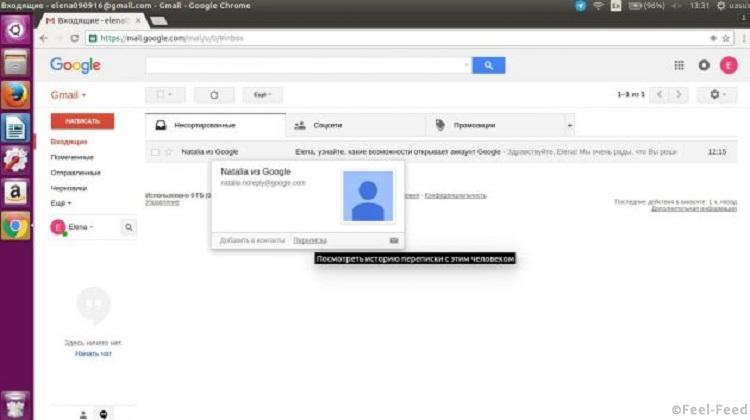
Отменяйте неверно отправленные сообщения
Все мы когда-то случайно отправляли письма не на тот адрес. К счастью, в Gmail можно просто отменить отправку. Зайдите в раздел «Настройки» → «Общие» и включите функцию «Отменить отправку». Здесь также можно выбрать промежуток времени для отмены отправки: от 5 до 30 секунд. В следующий раз, когда будете отправлять сообщение, вы заметите сверху надпись «Отменить».
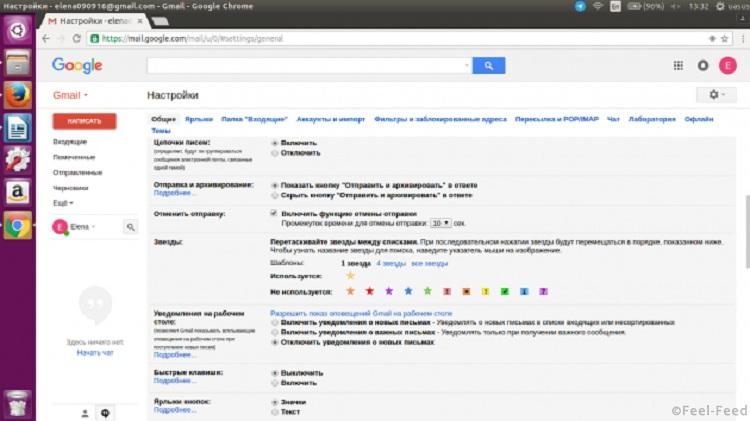
Пропускайте групповые сообщения
Вы легко можете выйти из цепочки групповых сообщений, нажав на кнопку «Ещё» и выбрав «Игнорировать». Теперь вы пропустите все сообщения кроме тех, где вы единственный получатель письма.
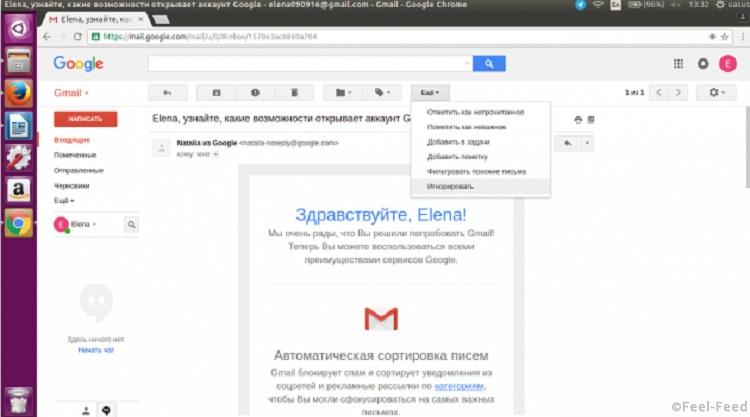
Если захотите вернуться к групповому сообщению, введите в поисковую строку запрос is:muted, так вы увидите все игнорируемые цепочки. Затем выберите «Не игнорировать» в меню «Ещё». Если, конечно, вам себя совсем не жалко.
5. Экономьте время
Создавайте новые аккаунты на ходу
Скажем, вы хотите очень тщательно фильтровать сообщения или, например, создать дополнительный аккаунт для сервисов, где уже используется ваш основной аккаунт Gmail. В таком случае можете создать виртуальный почтовый адрес, привязанный к основному адресу, просто добавив при вводе «+любое слово» перед символом @. Например, «ваш адрес+shopping@gmail.com» для покупок онлайн.
Все ответные сообщения будут приходить на ваш основной адрес Gmail.
Отправляйте сообщения во сне
Заставьте клиентов и коллег думать, что вы маниакальный трудоголик, запрограммировав отправку сообщений ночью с помощью расширения Boomerang, доступного для браузеров Chrome, Safari и Firefox. С бесплатной версией вы сможете отправлять до 10 сообщений в месяц.
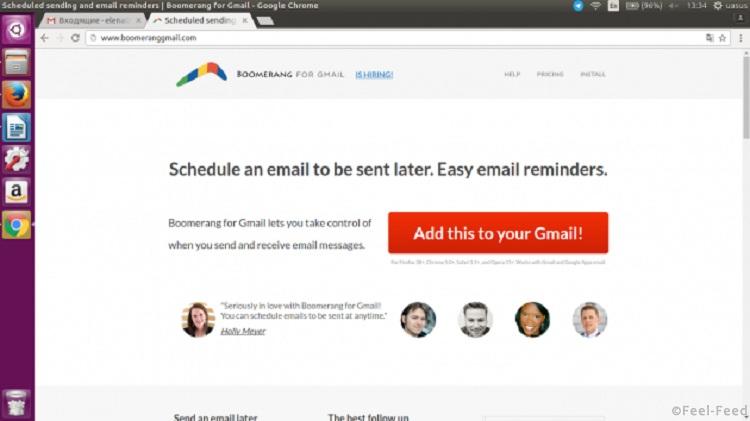
Кроме того, это расширение превратит ваши письма в напоминания, не отображая их в папке входящих сообщений до тех пор, пока вы не будете готовы на них ответить. Это идеально подойдёт для того, чтобы создать видимость пустой папки входящих в пятницу вечером.
Автоматически отвечайте на повторяющиеся запросы
Если назойливые клиенты заваливают вас однотипными запросами, вам вовсе не нужно раз за разом печатать один и тот же ответ. Просто включите функцию «Шаблоны ответов» в разделе «Настройки» → «Лаборатория». В следующий раз, печатая ответ, сохраните его как шаблон и смело отправляйте на все одинаковые запросы.
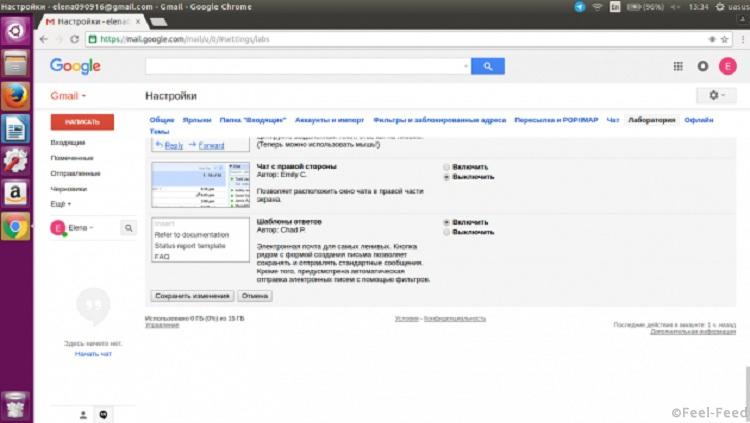
6. Кликайте меньше
Дайте мышке отдохнуть
Практически все действия в Gmail можно выполнять с помощью клавиатуры. Основные сочетания клавиш работают по умолчанию, но не забудьте зайти в раздел «Настройки» → «Общие» и включить функцию «Быстрые клавиши». Сохраните изменения, а затем нажмите на знак вопроса, чтобы посмотреть возможные сочетания клавиш.

Перестаньте проверять другие почтовые ящики
В разделе «Настройки» → «Аккаунты и импорт» нажмите на ссылку «Добавьте свой почтовый аккаунт POP3», и Gmail будет загружать вашу почту из других ящиков. Затем настройте отправку сообщений: вы сможете отвечать как со своего адреса Gmail, так и с остальных электронных адресов.